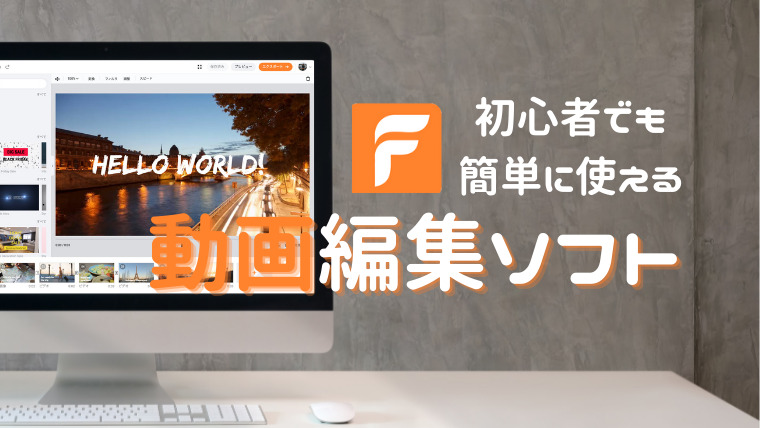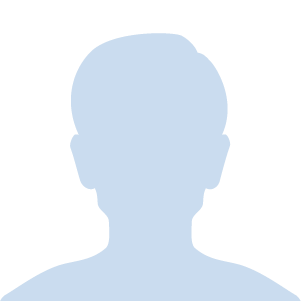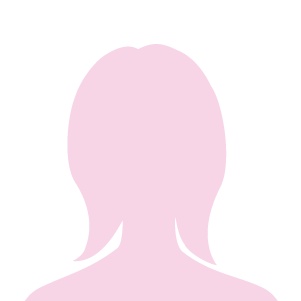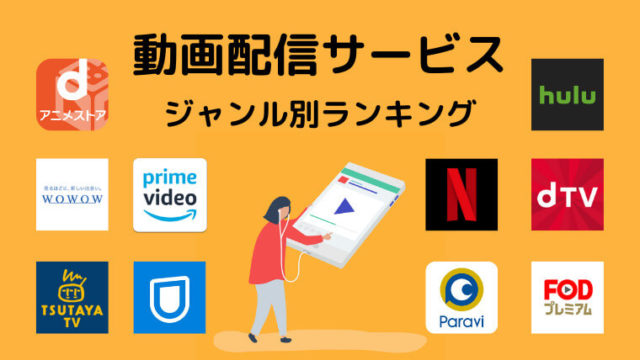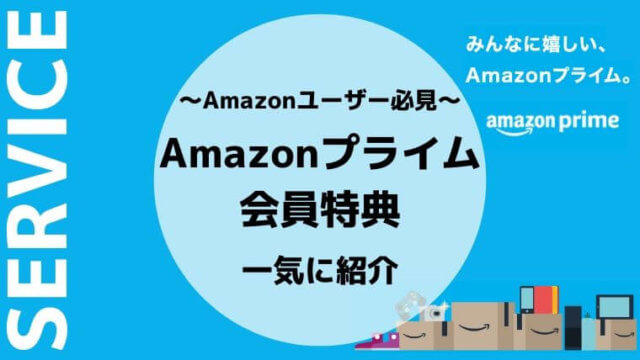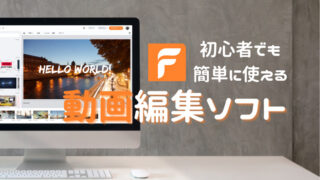こんな悩みや疑問を解消します。
動画制作って初心者にはかなりハードルが高いように感じますよね。何から始めたらいいかわからないし…笑
そこで今回紹介するのがFlexClipという動画編集ソフト。
FlexClipは初心者でも簡単に動画作成ができる動画編集ソフトです。
今回はそんなFlexClipを、動画編集初心者の僕が実際に使ってみてレビューをしていきます。
今回はPearlMountain社様からFlexClipのビジネスプランをご提供いただき、本記事を執筆しています。
初心者でも簡単できる動画編集ソフト
まずは無料版でOK
FlexClipの基本情報
まずはFlexClipの基本情報から。
FlexClipは中国のPearlMountainの動画編集サービス。
一番の特徴はWEBブラウザで使えるという点。つまりアプリをインストール必要がないということです。
アプリをインストールしなくて良いので、外出先ではタブレットで編集し、家ではパソコンで編集するというように、端末の制限を受けることがありません。
推奨ブラウザはGoogle Chromeですが、SafariやFirefoxでも使用できます。
FlexClipでできること
FlexClipでできることは以下の通り。
- ビデオのトリミング
- 音楽の追加
- テキストの追加
- ボイスオーバーの録音
- ビデオの統合
- ビデオ透かし
- アスペクト比
- ビデオ解像度
- 写真からビデオへ変更
- ビデオの分割
- ビデオをズーム
- ビデオの回転
- メディアストックライブラリ
基本的な動画編集機能は全て備わっています。
FlexClipの無料版と有料版の違い
FlexClipには無料版と有料版があります。
| 無料プラン | ベーシック プラン |
プラスプラン | ビジネス プラン |
||
| 価格 | 月額プラン | $0 | $9.99 | $19.99 | $29.99 |
| 年額プラン | $0 | $71.88 ($5.99/月) |
$119.88 ($9.99/月) |
$239.88 ($19.99/月) |
|
| 動画画質 | 480p (SD画質) |
720p (HD画質) |
1080p (FHD画質) |
1080p (FHD画質) |
|
| ライブラリからの 動画挿入可能数 |
1つ | 1つ | 5つ | 無制限 | |
| 保存可能 プロジェクト数 |
12件 | 無制限 | 無制限 | 無制限 | |
| ビデオの長さ | 最大1分 | 最大3分 | 最大10分 | 最大30分 | |
| クラウドストレージ | なし | 10GB | 30GB | 100GB | |
ショートムービーの作成なら無料版で十分です。目的に合わせてプランを選ぶようにしましょう。
初心者でも簡単できる動画編集ソフト
まずは無料版でOK
FlexClipを実際に使ってみる【レビュー】
ここからは実際にFlexClipを使ってみます。
FlexClipを使うには、最初にアカウント作成が必要です。
FlexClipのアカウントを作成
まずはアカウント作成からです。
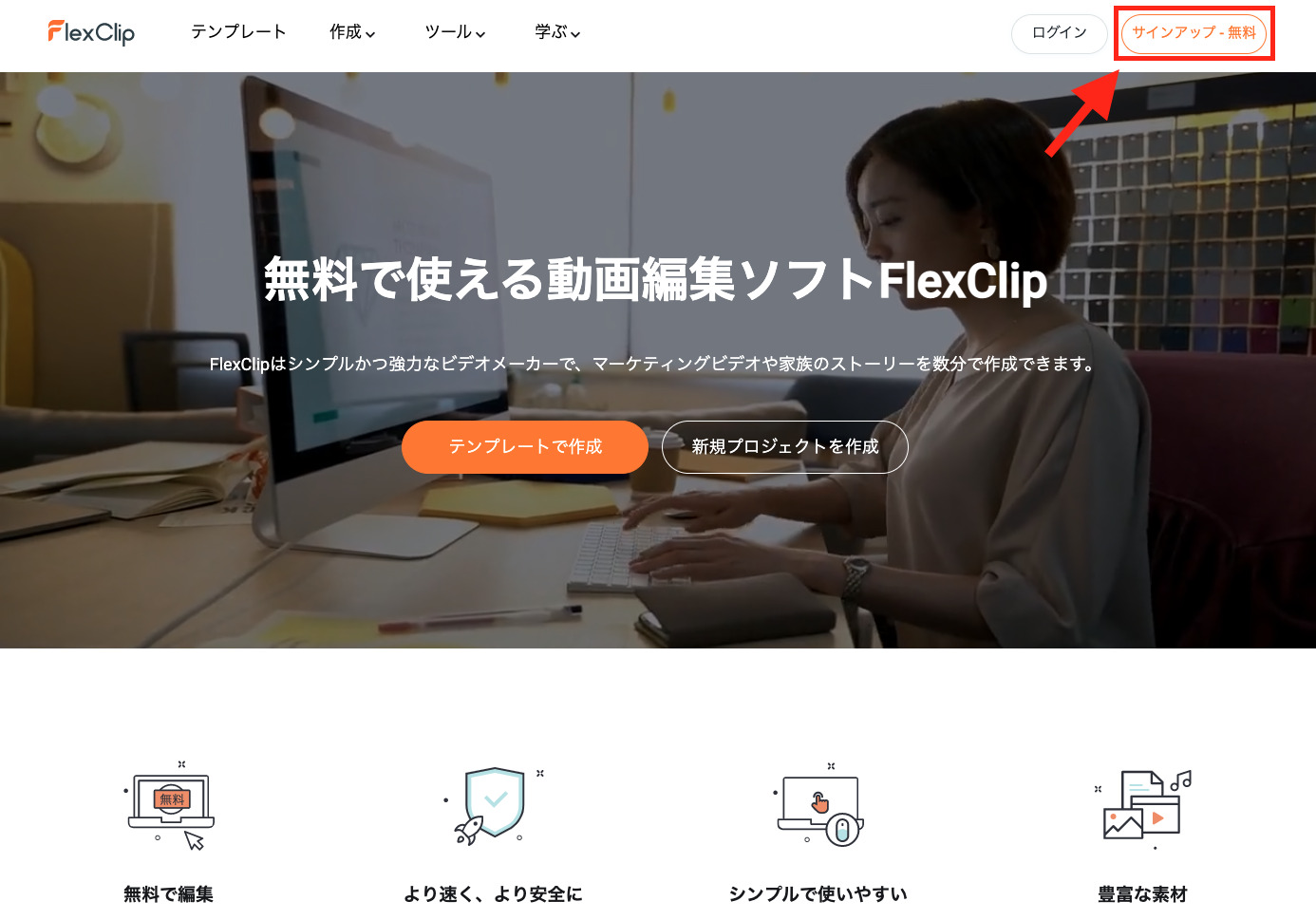
FlexClipの公式ページの右上の「サインアップ・無料」をクリックし、アカウント作成を進めていきましょう。
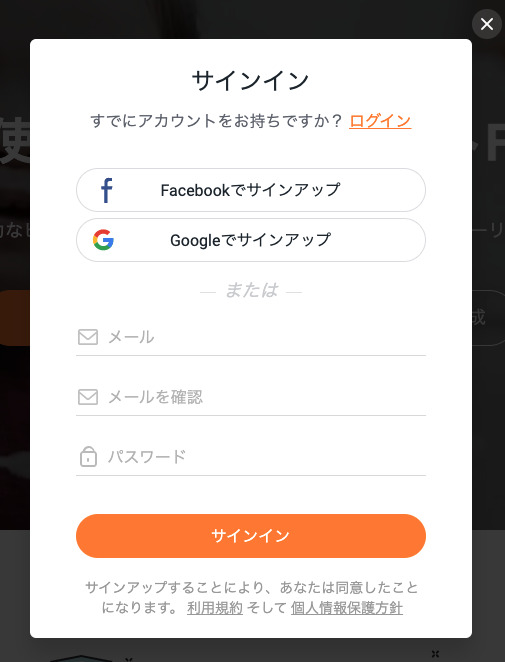
アカウントは、メールアドレスでの登録のほかに、FacebookやGoogleのアカウントとの連携でも可能です。
アカウントを作成すると以下のようなメールが届きます。
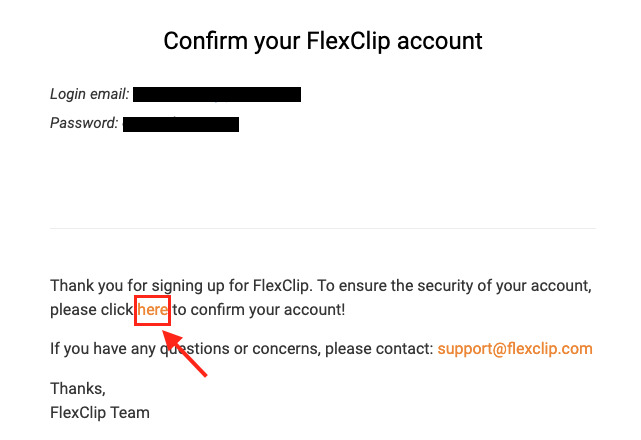
メール本文中の「here」をクリックします。これでアカウント作成は完了です。
ではここから実際に動画を作成していきます。
豊富なテンプレートから選べる
FlexClipにログインすると早速かなり多くのテンプレートが並んでいます。
テンプレートはビジネス、ソーシャルメディアなど、用途ごとに分けられています。またキーワードを入力して検索することもできます。
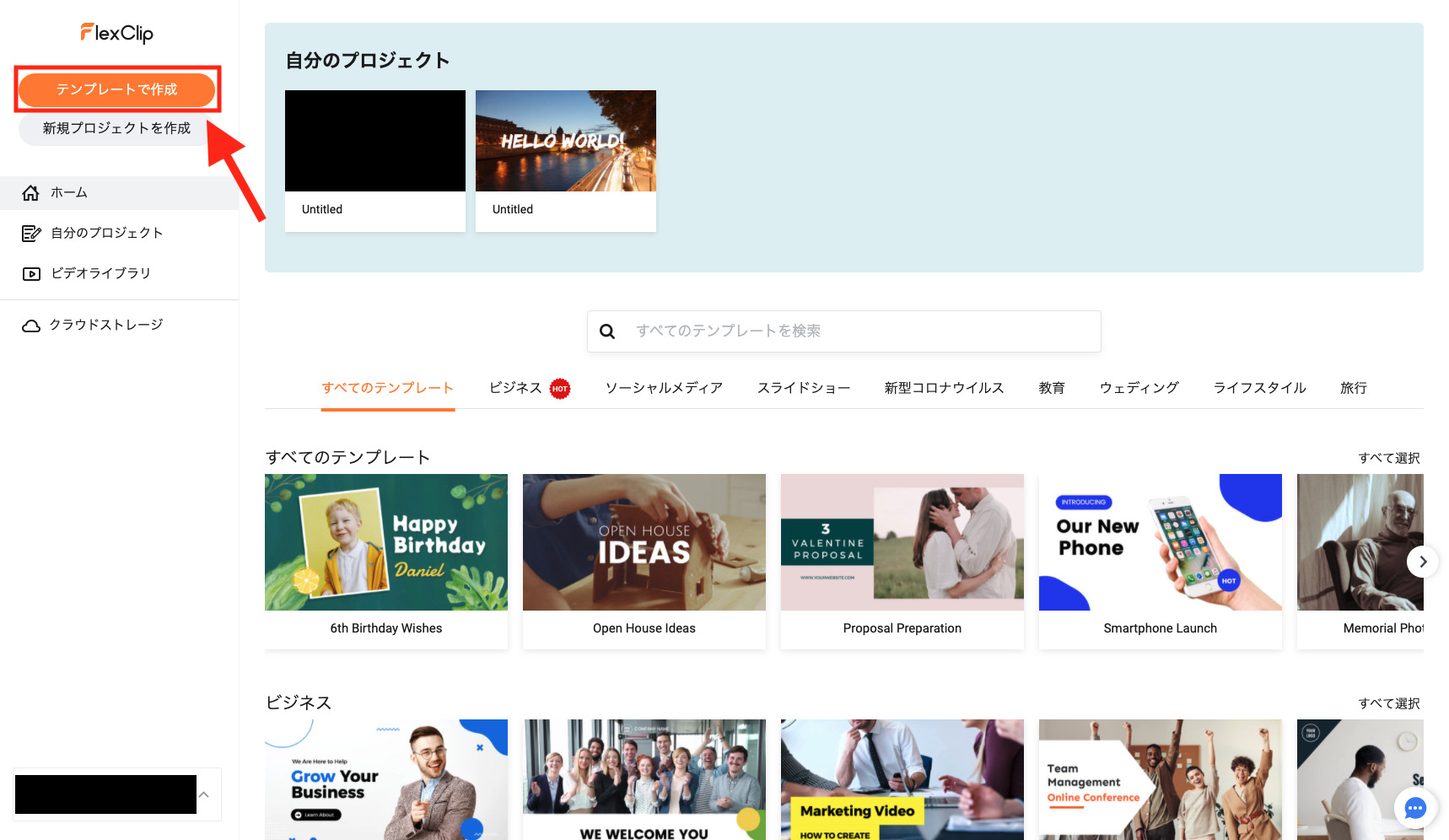
画面左上の「テンプレートで作成」をクリックすると、テンプレートが一覧で出てきます。
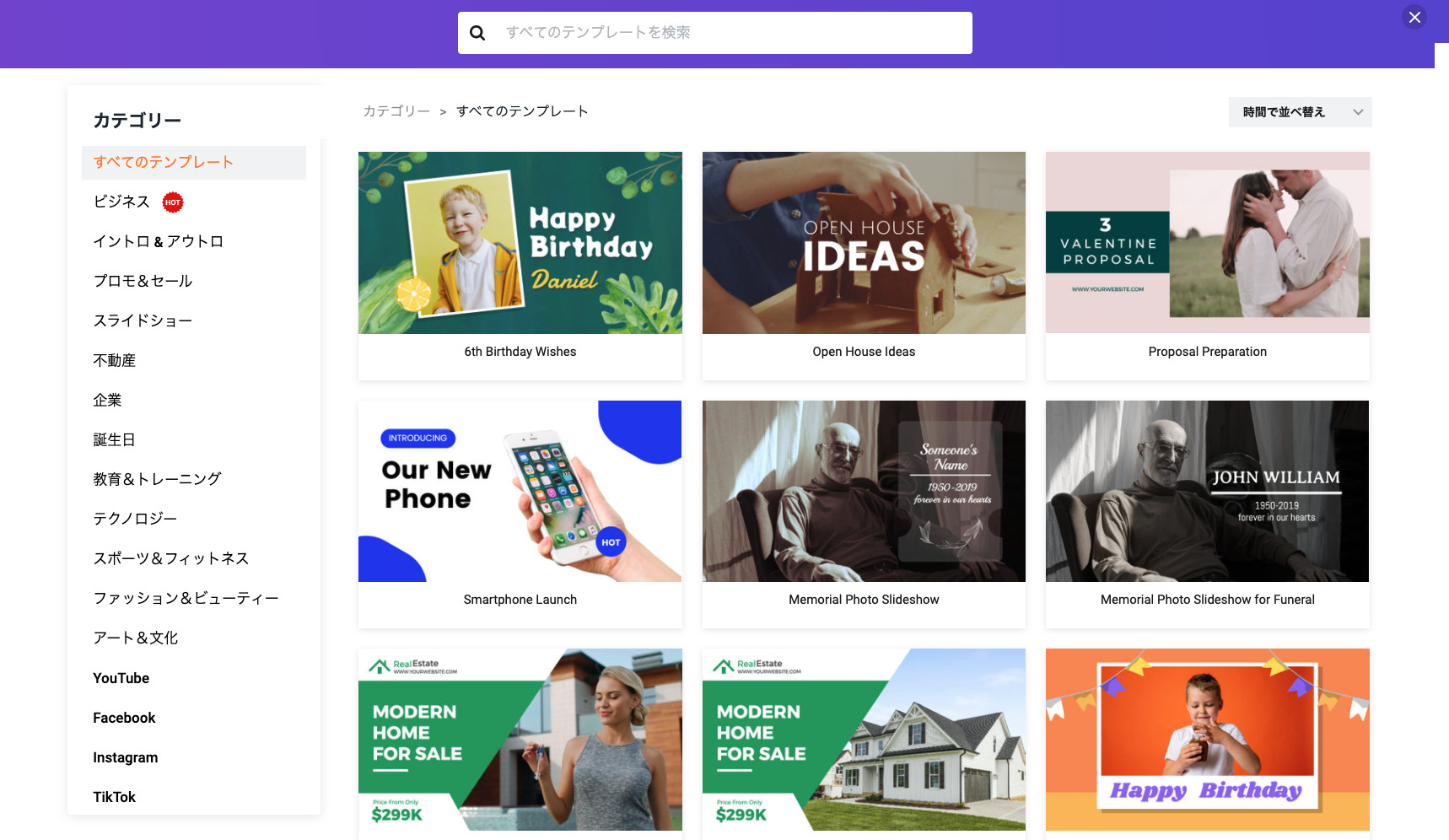
この画面でもテンプレートの検索ができます。カテゴリーはかなり多く用意されています。
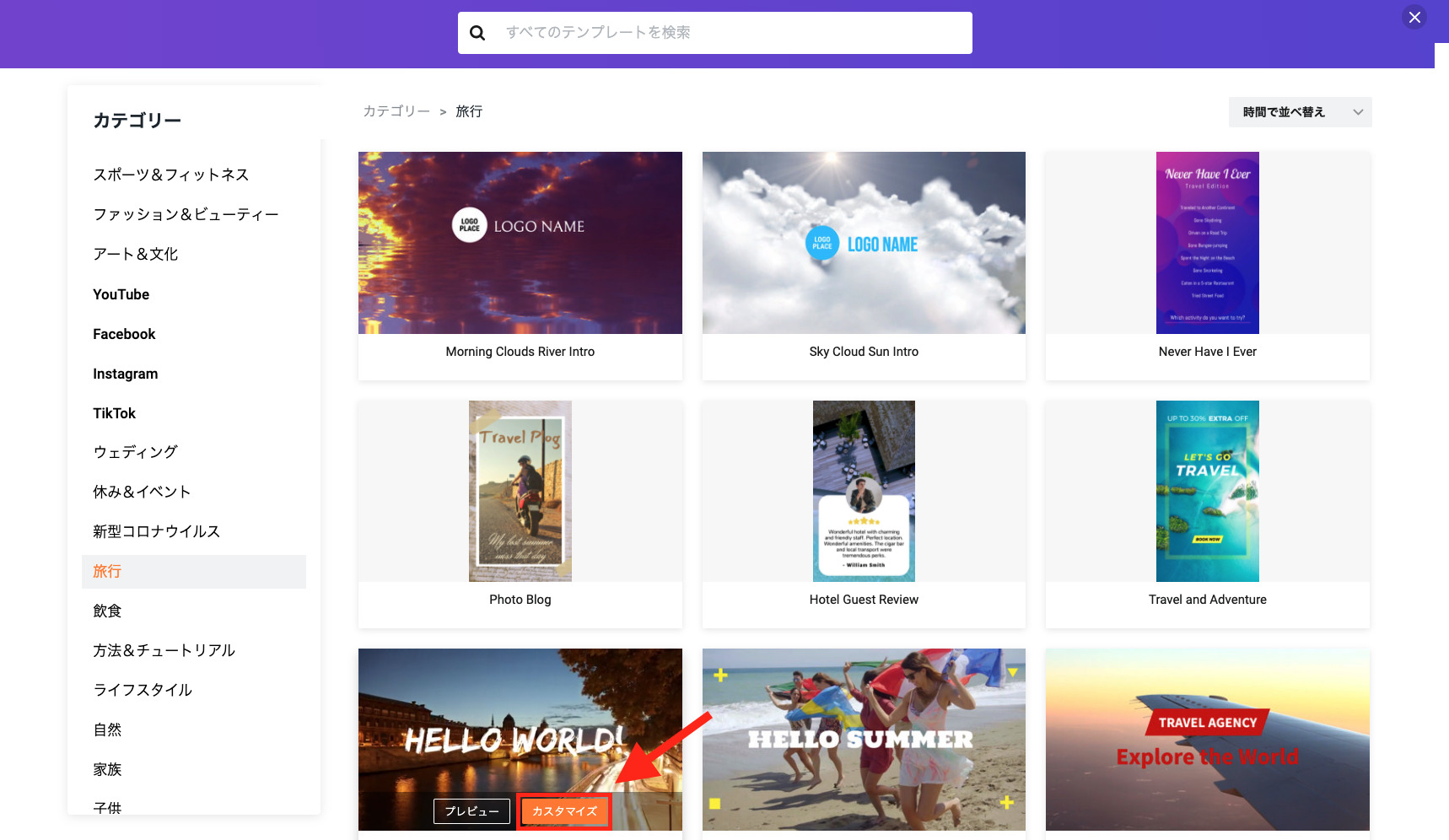
気に入ったテンプレートを見つけたら「カスタマイズ」をクリックし、動画を制作していきます。
編集画面はこんな感じ。
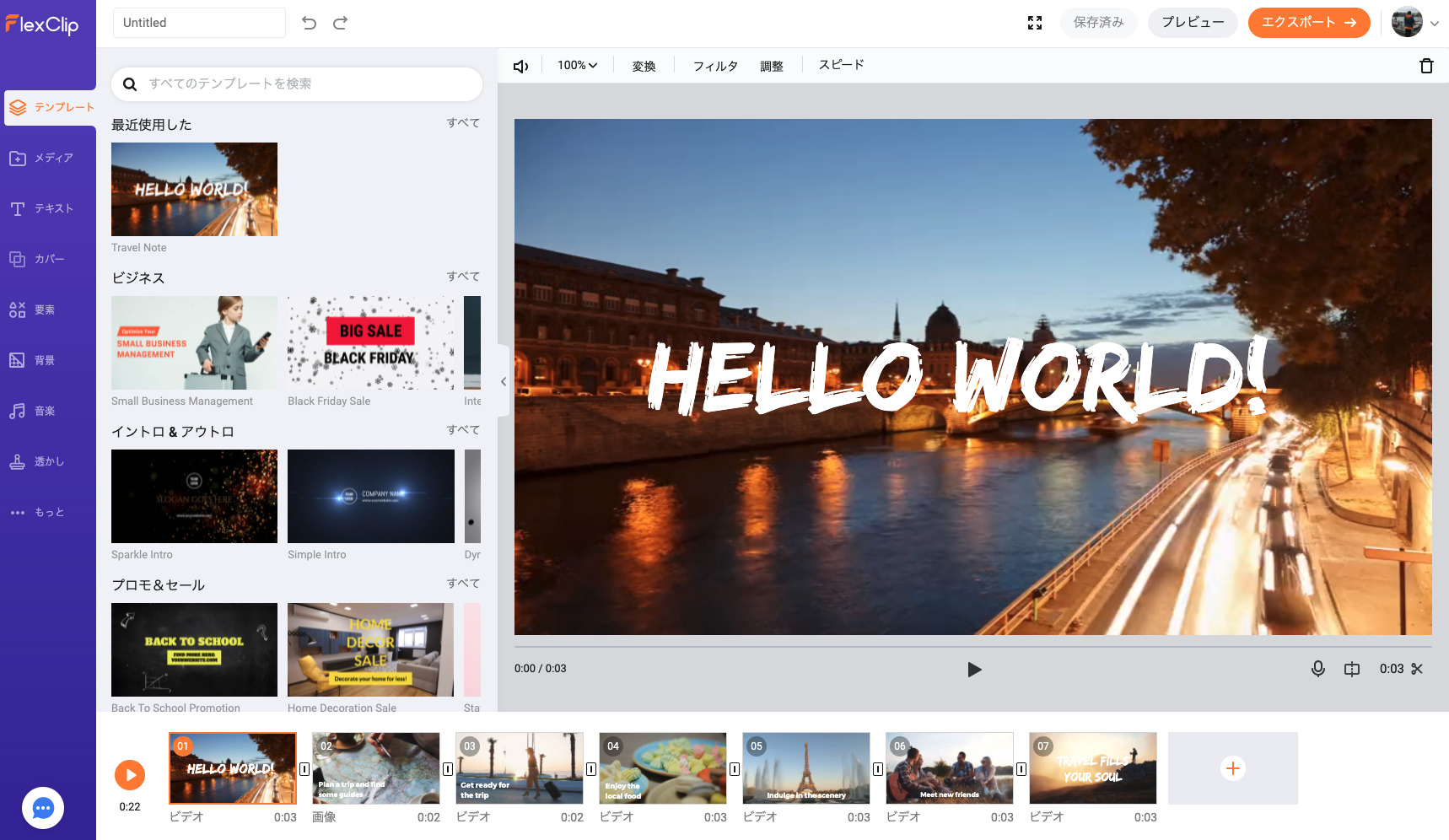
画面中央に編集中の動画が表示されています。画面下には要素に分かれた状態の動画が並んでいます。
今回の例だと7つの要素に分かれています。
そして編集画面左のメニューから編集したい要素を選んで編集していきます。
編集が終われば右上の「エクスポート」から動画を書き出すことができます。
イチから自分で動画を作ることもできる
FlexClipはテンプレートが豊富なのがひとつの特徴ですが、もちろんテンプレートなしでイチから自分で動画を作ることもできます。
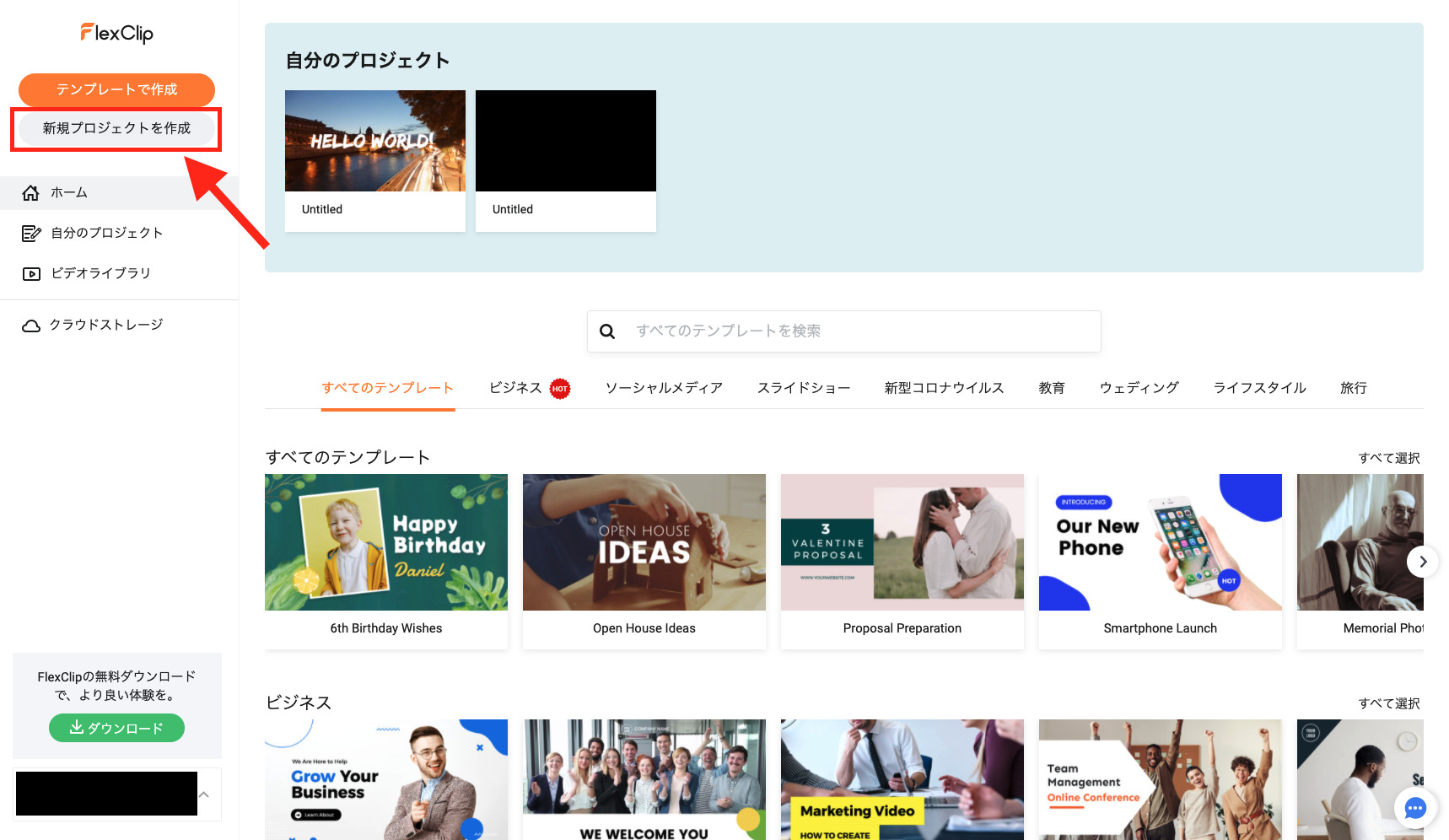
FlexClipにログインして、左上の「新規プロジェクトを作成」をクリックすると2つのモードを選択できるようになります。
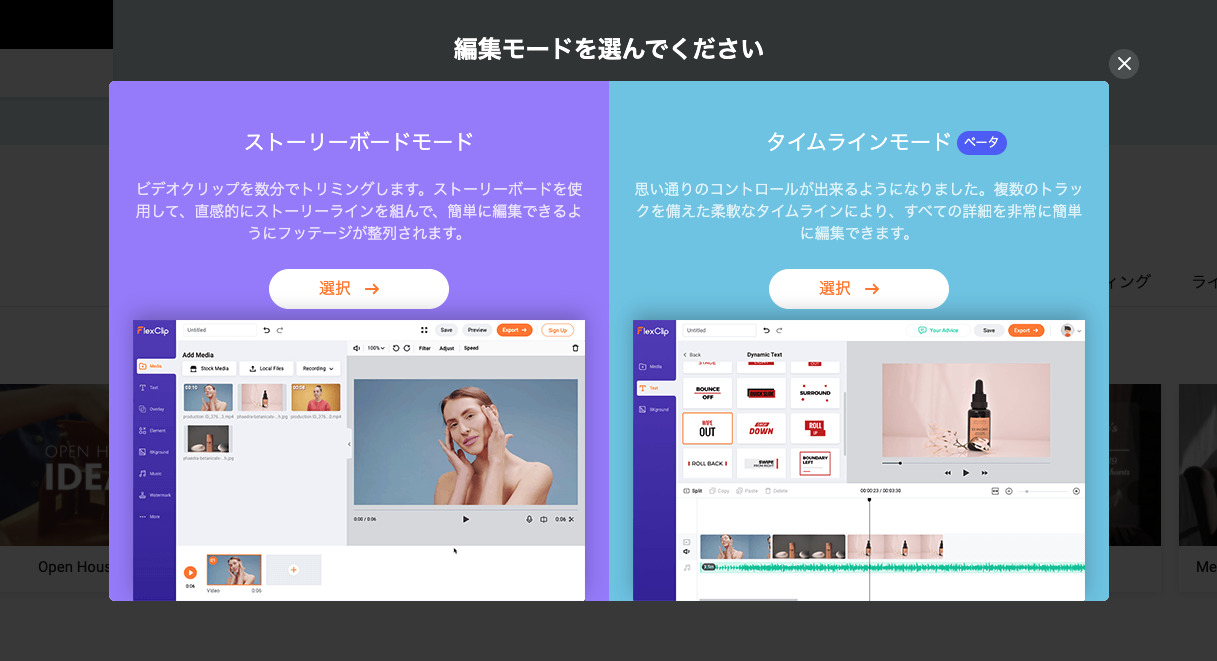
- ストーリーボードモード
- タイムラインモード
ストーリーボードモードは、ンプレートありの編集画面と同じで、直感的な操作ができるので初心者におすすめです。
タイムラインモードはより本格的な動画編集をしたい方向けのモードになっています。
どちらかを選択すると編集画面が立ち上がります。今回はストーリーボードモードを選択します。
すると以下のような画面になり、画面比率を選択します。
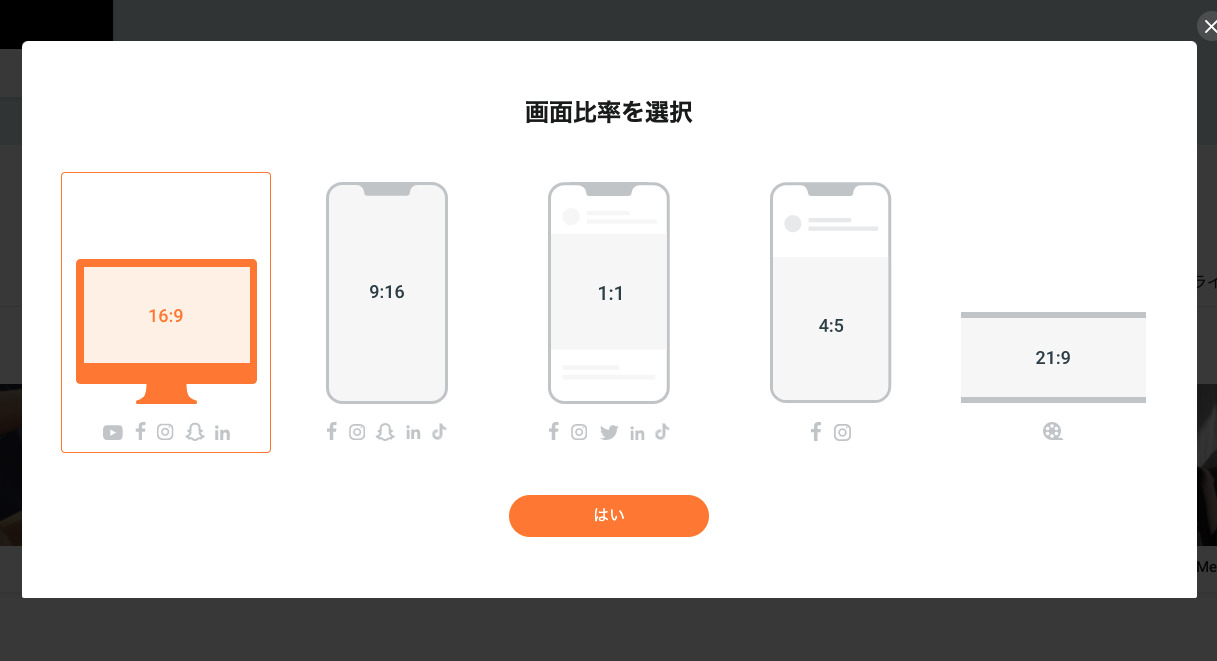
それぞれの比率がどこで使われているかが、アイコンで示されているのでわかりやすくなっています。
今回はスタンダードな16:9を選択します。
すると編集画面が立ち上がります。
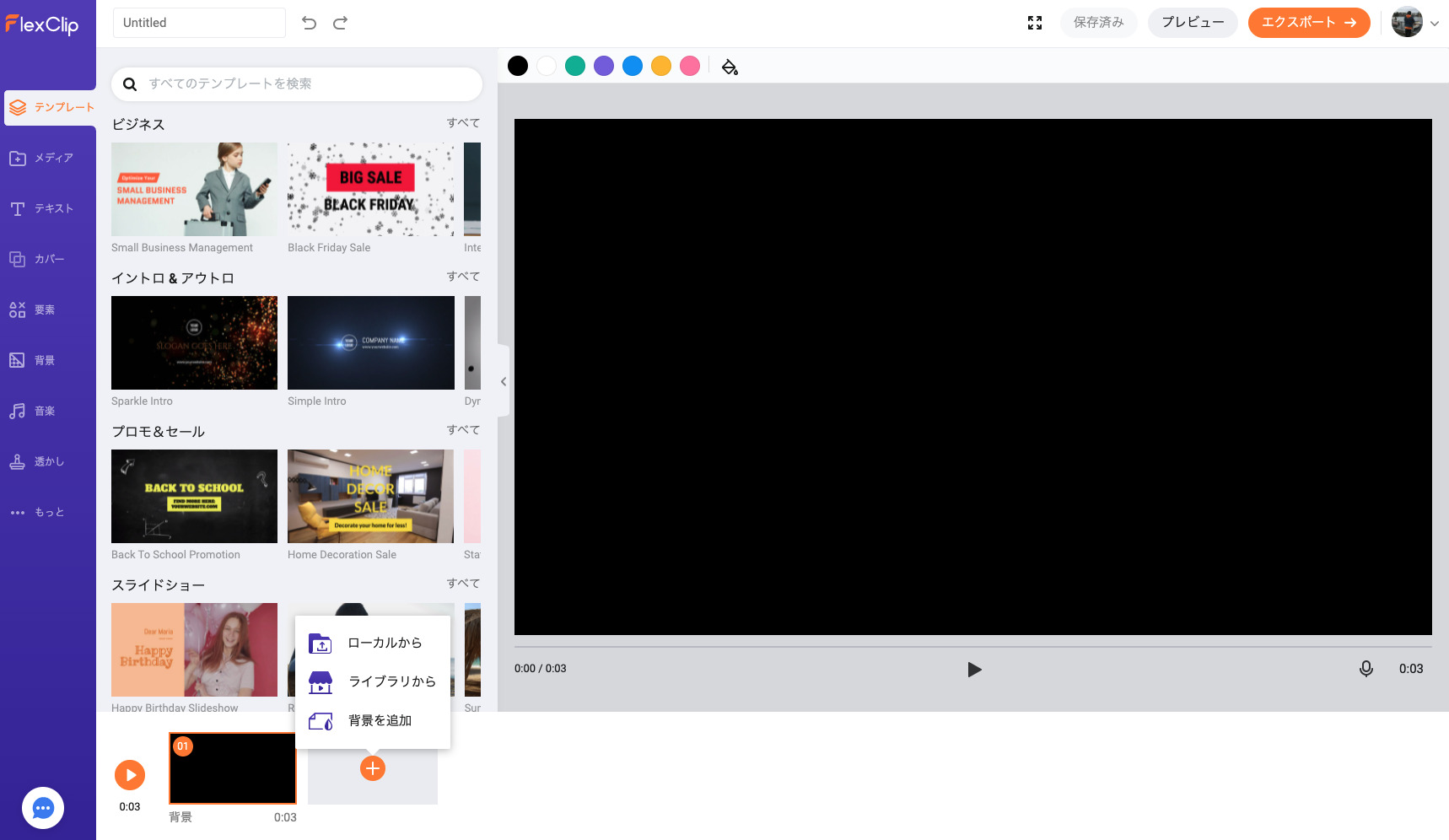
基本的な操作はテンプレートありの場合と同じですが、動画や画像の挿入の操作を行う必要があります。
画面下の要素が並ぶ部分が空白になっていて、そこのプラスマークにマウスのカーソルを合わせると3つの選択肢が出てきます。
- ローカルから:自分で用意した動画や画像
- ライブラリから:FlexClip内にある動画や画像
- 背景を追加:背景を追加する
こんな感じで選びます。
ちなみにライブラリを選択すると以下のような画面になり、かなり多くの動画や画像が用意されています。
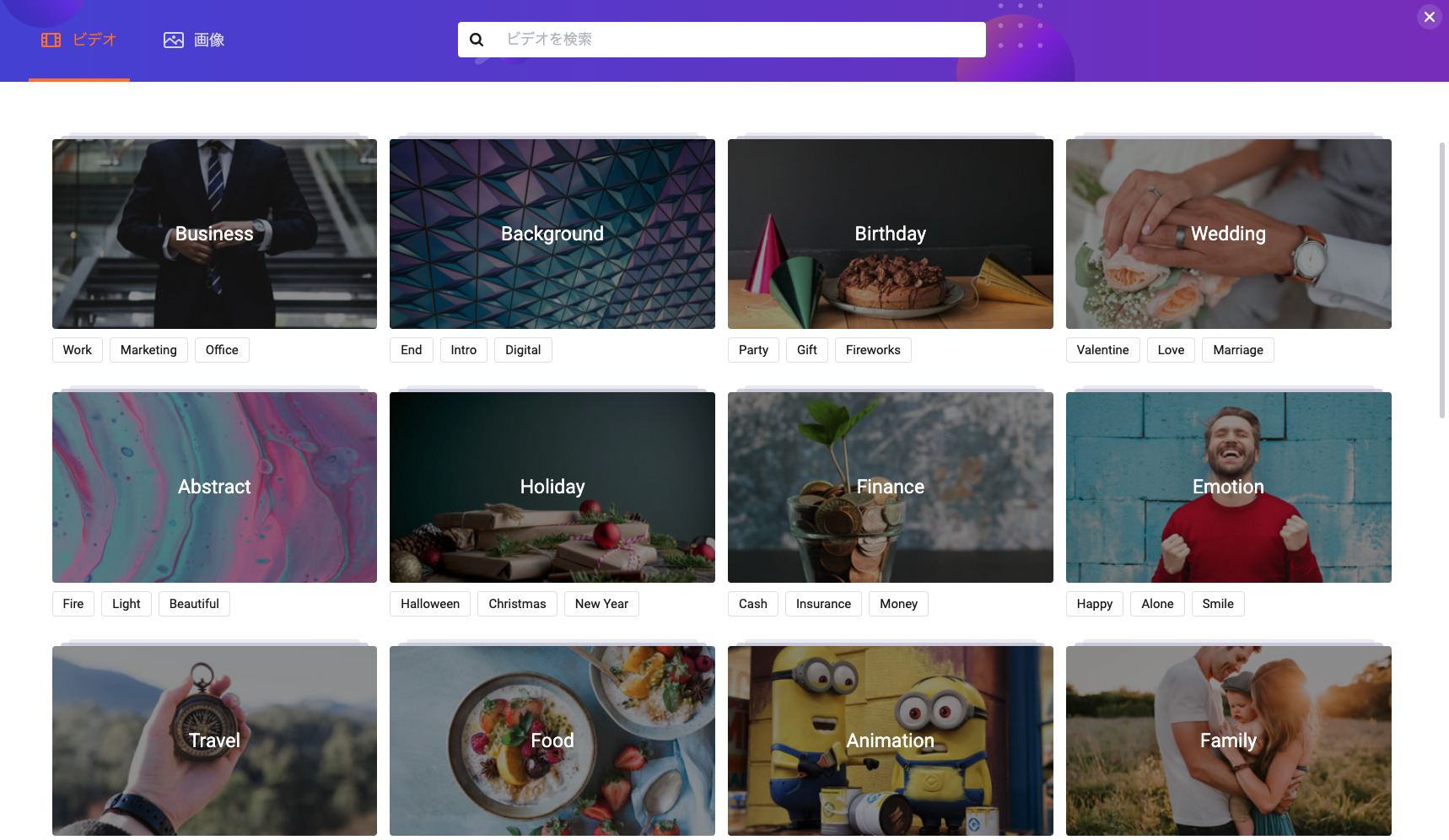
こちらもカテゴリーごとにまとめられているので、探しやすくなっています。
もちろん自分で用意した動画や画像のみでの編集も可能です。
テンプレートを使わない場合だと、自分で撮影した動画や写真を使えるので、動画の幅も広がりますね。
初心者でも簡単できる動画編集ソフト
まずは無料版でOK
FlexClipのメリット・デメリット

ここではFlexClipのメリットとデメリットをまとめていきます。
FlexClipの最大の特徴は初心者に優しいという点です。
豊富なテンプレートや直感的な操作のおかげで、動画制作をしたことのない人でも簡単に始めることができます。
無料版の場合はいくつかの制約がありデメリットもありますが、無料でここまでできる動画編集ソフトはなかなかないですね。
まとめ:動画初心者は無料版FlexClipでOK!

ということでFlexClipのレビューでした。
SNS用の動画から結婚式などのイベントでのスライドショーまで、様々な用途で使える動画を作成できます。
テンプレートも豊富で、全くの初心者でも”イイ感じ”の動画を作れるので、動画制作をしてみようと考えている方は、まずはFlexClipで無料でやってみるのがいいですね。
初心者でも簡単できる動画編集ソフト
まずは無料版でOK