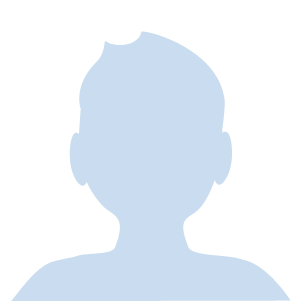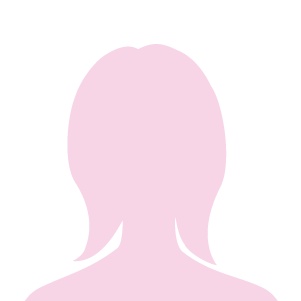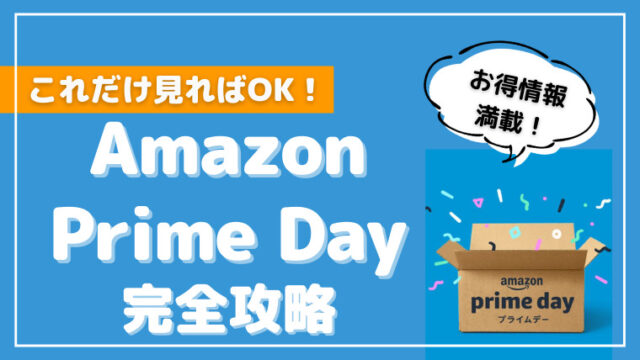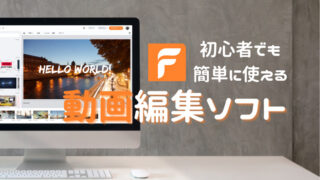こんな疑問に答えていきます。
ここ数年でリモートワークが増え、家のデスク環境を改善しようとしている人も増えているのではないでしょうか。
そこでよく話にあがるのがスタンディングデスク。
今回はスタンディングデスクで有名なFlexiSpotの電動昇降スタンディングデスク「FlexiSpot E7」をレビューしていきます。
実際に使ってみてスタンディングデスクってどうなの?っていうところを中心にレビューしていきます!
今回はFlexiSpot様から電動昇降スタンディングデスク「E7」をご提供いただき、本記事を執筆しています。
FlexiSpot E7の基本情報
今回レビューするFlexiSpot E7の基本情報はこちら。(以下の表は全て脚フレームのみの数値になっています。)
| 価格 | ¥51,700(税込) |
| 脚幅調整範囲 | 110~190cm |
| 昇降範囲 | 58~123cm |
| 重量 | 約32.1kg |
| 耐荷重 | 125kg |
| 対応天板 | 幅120~200cm 奥行60~80cm 厚み2cm以上 |
| カラー | ブラック・ホワイト |
電動昇降スタンディングデスクを比較する上で一番見るべき部分は昇降範囲です。
多くの電動昇降スタンディングデスクは一番低い状態でも70cm前後とかなり高い作りになっていまが、FlexiSpot E7の場合一番低い状態で58cmなので、小柄な女性でも使いやすい高さになっています。
ただこの数字は脚フレームのみの数値なので、実際の高さはこの値に天板の厚みがプラスされます。
純正天板の厚さは2.5cmなので、実際は一番低くして60.5cmになります。
多機能タッチパネル搭載
電動昇降スタンディングデスクには高さを変えるコントローラーがありますが、FlexiSpot E7のコントローラーはなかなか便利。

ちなみにこのコントローラー、天板の左右どちらにも付けられるようになっています。
機能としては主に以下の3つがあります。
メモリ機能
座った時の高さ、立った時の高さを記憶させておくことができます。その2つに加えさらに2つで計4つの高さを記憶させることができます。
よく使う高さをボタンひとつで操作できるのは思っている以上に便利です。
ロック機能
どのボタンを触っても動かないようにロック機能も備わっています。
小さなお子様がいる家庭でも安心して使えます。
障害物検知機能
昇降時に障害物を検知するセンサーが内蔵されており、昇降時に異物を感じたら、自動で止まるようになっています。
純正天板はカラーもサイズも豊富
FlexiSpotは脚フレームのみではなく天板も豊富な種類取り揃えられています。
種類としては「長方形天板」と「カーブ型天板」があります。カーブ型天板は、正面の人が座る部分がカーブに切り取られている形になっています。
それぞれの天板のカラーとサイズは以下のようになっています。
| 長方形天板 | カーブ型天板 |
| マボカニー ブラック ホワイト メープル マーブルグレー ホワイトウッド グレイウッド レッドオーク 革張り(黒) 天然竹 | ウッド ウォルナット ブラウン トープ 天然竹 |
| 120×60 140×70 160×70(天然竹以外) | 140×70 |
価格はカラーやサイズによって異なりますが、13,200円からになっています。
詳しくはFkexiSpotの公式ページをご確認ください。
他社天板やDIY天板も使える
FlexiSpot E7は脚幅を110~190cmの間で動かせるため、天板の大きさも様々なものに対応しています。
そのため純正天板以外にも、対応天板のサイズ内なら他社天板やDIY天板も使用できます。
今使っているデスクの天板をそのまま使うのもOK。天板の自由度が高いのも特徴のひとつです。
YouTubeで「FlexiSpot」と検索すると、他社天板やDIY天板を使用した動画がたくさんあるので、ぜひ参考にしてみてください。
FlexiSpot E7を組み立てる
ここからFlexiSpot E7を実際に組み立ててみて感じたことをまとめていきます。
今回はフレームがブラック、天板がグレイウッド(120×60)を提供していただきました。
電動ドライバーがあると便利
まず全体を組み立てて感じたこととしては、電動ドライバーがあると便利だということ。実際公式でも電動ドライバーでの組み立てが推奨されています。
普通の手動のドライバーでも組み立てられないことはないですが、一部天板に穴を開けないといけないところもあり、結構大変。
僕もこの機会に電動ドライバーデビューをしようと考え、いい電動ドライバーがないかとYouTubeなどで探していました。
そんな電動ドライバー初心者の僕が実際に使っておすすめできるのが。Xiaomi(シャオミ)のMijiaという電動ドライバー。

この電動ドライバーはコードレスでUSB-C充電に対応しており、大きさもかなりコンパクト。収納ケースまでついています。
ドライバーの種類も12種類と豊富で、特に六角レンチは今回FlexiSpot E7の組み立てでも大活躍しました。
価格も5,000円程度なので、まだ電動ドライバーを持っていない人はこの機会に合わせて購入を検討してみてください。
FlexiSpot E7の内容物
FlexiSpot E7の内容物はこんな感じ。

デスクマットも黒でフレームも黒で見にくくてすみません…笑
写真にはないですが日本語の説明書もちゃんとついてきたので、その辺も安心です。
組み立て自体はかなり簡単
説明書通りに組み立てていけば、そこまで難しくはないです。
純正天板にはあらかじめネジ穴が空いていて、フレームのどこを天板に合わせればいいかも一目でわかります。
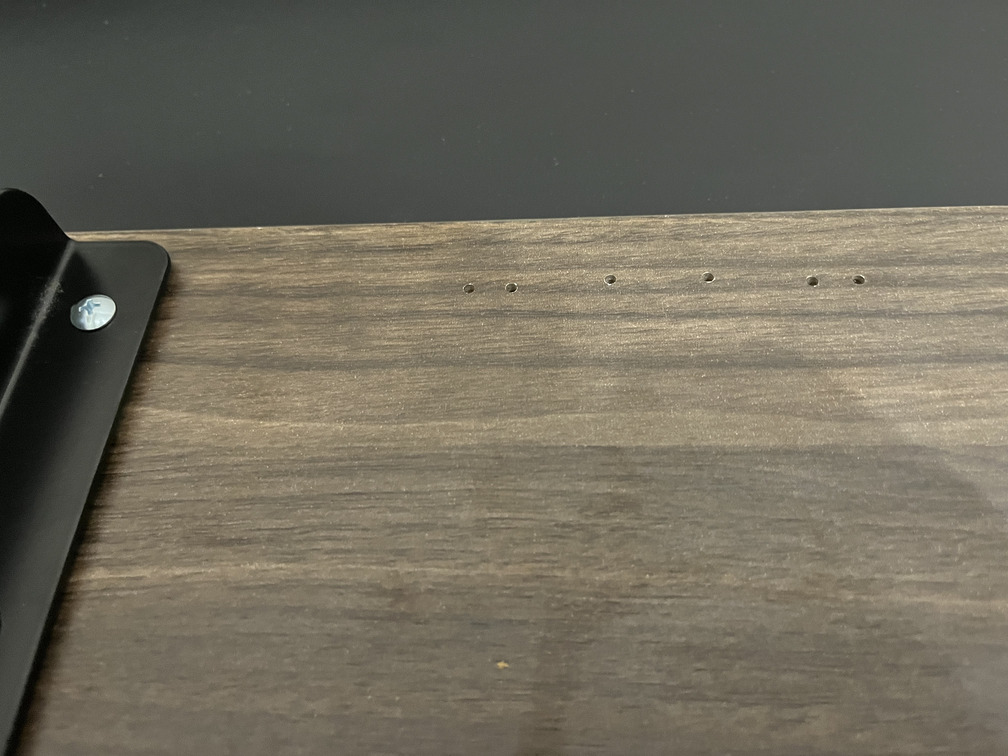
ただ一部ネジ穴がない部分がありますが、電動ドライバーがあればなんとかなる感じでした。
天板をフレームに固定した後は上下をひっくる返すのですが、これは1人ではなかなか厳しいかもしれません。30kg以上のものを1人で動かすのはなかなか大変ですからね。
大人2人でやるのが安全だと思います。
完成イメージ
完成イメージはこんな感じ。

僕は部屋の雰囲気をブラックやウッド系を基調にしているので、今回はブラックのフレームにグレイウッドの天板を選びました。
元々使っていたデスクの雰囲気を大きく変えることなくデスクを新調できたので、違和感なく使えています。
配線整理にはかなり気を使ったので、その辺りは後ほど解説していきます。
FlexiSpot E7を実際に使ってみてレビュー
ここからFlexiSpot E7を実際に使ってみて感じたことをまとめていきます。
僕が感じたFlexiSpot E7のいい部分はこんな感じ。
自分に合った高さに調節できる
電動昇降スタンディングデスクの1番の一番の魅力は、なんと言っても高さ調節です。
自分が一番快適に作業ができる高さは人それぞれです。
僕は今まで高さ70cmのデスクを使用していましたが、自分には少し高く、椅子の高さを調節して使っていました。
ですが電動昇降スタンディングデスクを使えば椅子の高さも自分に合った高さにできるので、作業時の姿勢はかなり理想に近づけることができます。
ちなみに身長171cmの僕は座った時68cm、立った時107cmに設定しています。
安定性は抜群でグラつきは感じない
デスクでは長時間作業することが多いため、その安定性を気にされる方も多いです。
結論、FlexiSpot E7は安定性において全く問題がありません。
フレームだけで30kg以上の重さがあるため、安定性も抜群です。
立った時の高さにしてもタイピングしている分には全くグラつきません。
立って作業するのが意外と良い
スタンディングデスクの話になると「実際立って作業することなんてある?」って思う方が多いと思います。
実際に僕もそう思っていました。
正直、立って作業する時間より座って作業する時間の方が長いです。ですが立ち作業も意外と悪くないなって思っています。
僕は眠くなったり集中力が切れたりしたときに立つようにしているのですが、長時間座った状態から立って作業すると、気分が変わって作業が続けられるのです。
よくYouTubeでは「スタンディングデスクは作業効率を上げてくれる」って紹介されていますが、僕としては作業効率が上がるというよりは、集中力の持続がより長くなるというように感じました。
今までなら集中力が切れたら、ちょっとスマホでも触ってお菓子でも食べて…みたいな感じで完全に作業からは離れてしまっていたのですが、「集中力が切れたら立つ」と自分の中で決めてからは、作業時間が圧倒的に長くなりました。
僕はそこまで集中力が続く方ではないのですが、そんな方にこそスタンディングデスクはおすすめです。
FlexiSpot E7でちょっと気になる部分
FlexiSpot E7で唯一気になる部分が配線整理の面倒さです。
これはFlexiSpotに限った話ではなく、昇降式のスタンディングデスク全般に言えることなのですが、配線がどうしても面倒になってしまいます。
デスク自体が「電動」なのでコンセントまでケーブルを伸ばす必要がありますし、デスクの上にPCや周辺機器を置くとケーブルがかなり増えてしまいます。
しかもスタンディングデスクとなるとデスクの高さが変わるのでケーブルの長さもそれに合わせないといけません。
僕自身、配線整理にはかなり気を使い、結果として正面から見えるケーブルを極限まで減らしたデスク環境を構築することができました。
その配線整理方法についてはこの後詳しく解説していきます。
FlexiSpot E7での配線整理術

まず僕が気を使って構築したデスクの見た目がこんな感じ。
ケーブルは足元のコンセントから1本だけ出ているようにしか見えず、目に見えるケーブルはほぼこの1本のみと言っても良いくらいシンプルになっています。
ですが実際に使っているケーブルの本数はかなり多いです。
今回デスクを新調するにあたって、興味本位で自分のデスクに何本のケーブルがあるのか数えてみました。
その結果なんと20本以上。
実際は20本以上のケーブルがありますが、それでも見た目はかなりスッキリさせることができました。
ここから実際に配線整理で気をつけたことや使ったものを紹介していきます。
全てのケーブルはケーブルトレーに集約させる
まず配線整理において一番大事なのがケーブルトレーです。
デスク裏にケーブルトレーを設置し、そこにすべてのケーブルを集約させるようにしましょう。
僕が使ったのがイーサプライのケーブルトレー。色もブラックとホワイトがあり、フレームの色に合わせて使えます。
ケーブルトレーを真ん中に設置し、そこから両端まではStageekの配線カバーを取り付けています。こちらもブラックとホワイトの2色があります。

ケーブルトレーにはエレコムの電源タップを使用し、コンセントプラグはすべてここに差しています。
またUSBで電源を供給するものに関しては、AnkerのPowerPort Atom III Slimを使用しています。
電源タップを使うことで大本のコンセントからたくさんのケーブルを出さなくてすみます。
コンセントからのケーブルは1本に見えるように
僕は大本のコンセントに2本の電源タップを差しています。
ですがコンセントから出ているケーブルを1本に見えるようにするためにJOTOのケーブルスリーブを使っています。
このケーブルスリーブは好きな長さで着ることができるので、長さを合わせて使うことができます。
このケーブルスリーブの中に2本のケーブルを入れ、1本に見えるようにしています。

またモニターアームからデスク裏へと繋ぐケーブルは5本以上ありますが、これもケーブルスリーブの中に入れています。

細かなケーブルは這わせる&まとめる
そのほかの細かなケーブルは這わせる&まとめるを意識しています。
ケーブルをうまく這わせるためにケーブルクリップを使用し、ケーブルをまとめるためにマジックテープのケーブル結束バンド
を使っています。


ケーブルホルダーやケーブル結束バンドは100均などでも購入できます。
配線整理で使ったグッズまとめ
ここまで紹介した、僕が実際に使用した配線整理グッズを商品リンクと共にまとめておきます。
まとめ:FlexiSpot E7で集中力を持続させよう!

今回は電動昇降スタンディングデスク「FlexiSpot E7」をレビューしました。
僕自身スタンディングデスクって意味あるの?って思ってたんですが、スタンディングデスクには集中力を持続させる力があるなと感じました。
集中力があまり長く続かない人にこそ、かなりおすすめできます!
- 長時間デスク作業をする人
- 集中力があまり長く続かない人
- 自分に合った高さのデスクを使いたい人
- 他社天板やDIY天板でデスクを自作したい人
自宅でのデスクワークが多い人は、ぜひ検討してみてください。
【お得情報】FlexiSpot E7を買うならAmazonギフト券の利用が圧倒的にお得!
今回紹介したFlexiSpot E7をお得に買うならAmazonが一番です。
Amazonで買い物をするときは、Amazonギフト券を活用するのがお得です。
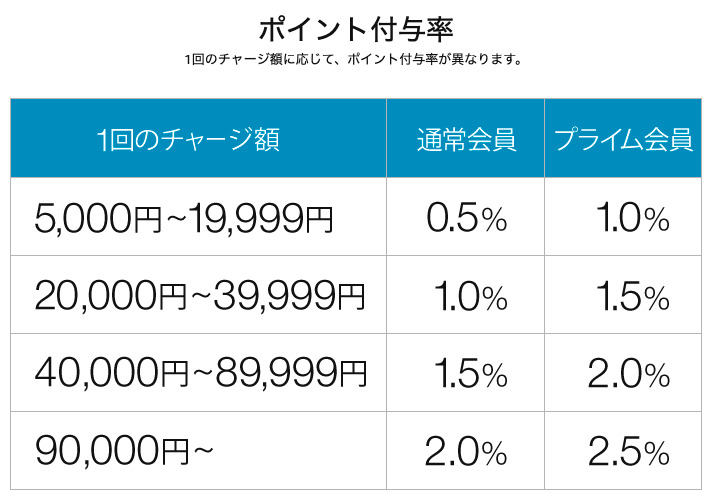
このシステムを利用しないと「損する」だけなので、Amazonで買い物するときは活用しましょう。
ちなみにAmazonギフト券の有効期限は10年もあるので、使いきれない心配もないですね。
またAmazonプライム会員ならポイント還元率も高いので、この機会に加入することをおすすめします。
30日間の無料体験があるので、まずは無料で試してみましょう。
Amazonプライムについては「【最新版】Amazonプライムの多すぎる特典12個を紹介!【会員費や登録方法も】」で詳しく紹介しています。

大学生の方はPrime Studentが使えます。通常のAmazonプライムよりお得に使えるので、大学生の方はPrime Studentにしましょう。
詳しくは「【最新版】Amazonプライムの学生版・Prime Studentでできる16のこと」で解説しています。

Amazonギフト券はお得すぎるサービスなので、ぜひ活用しましょう。
ちなみにAmazonギフト券でポイント還元が受けられるのは「現金」でのチャージのみなので注意しましょう。

「現金」のチャージには以下の3つが含まれます。
- コンビニ
- 銀行ATM
- ネットバンキング
クレジットカードでチャージしてしまうと、ポイント還元を受けられないので注意しましょう。