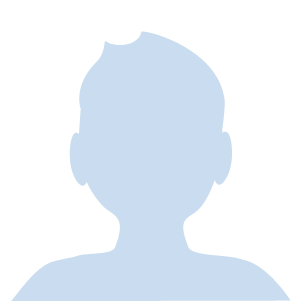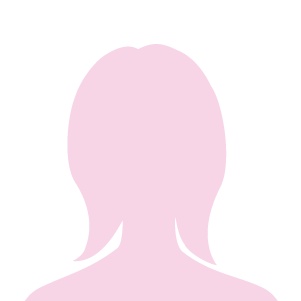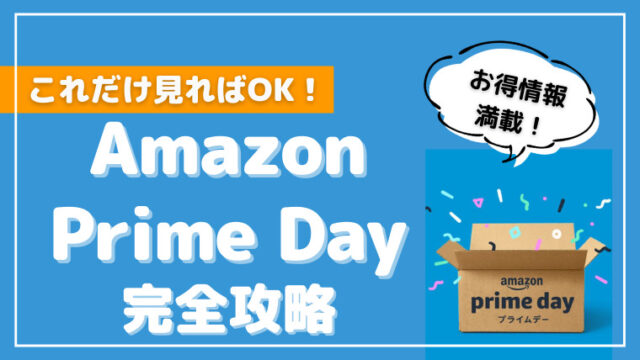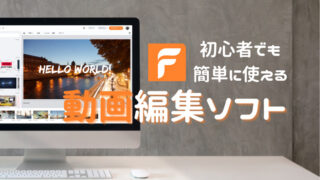こんな疑問に答えていきます。
ここ数年で様々なもののリモート化が進み、仕事が家でできるようになったり、大学の授業を家で受けるようになったりしていますね。
そんな中で注目を集めたのが電動昇降スタンディングデスク。
長時間座って作業をしていると身体にも悪いですし、集中力もだんだんなくなってきます。そこで「たまには立って作業しようよ」という動きがSNSなどで広まっています。
実際に僕も約1年前にスタンディングデスクで有名なFlexiSpotの電動昇降スタンディングデスク「FlexiSpot E7」を導入し、愛用していました。
E7のレビューや、スタンディングデスクって実際どうなの?という点に関しては以下の記事で詳しく書いているので参考にしてみてください。

そして新居に引っ越すタイミングでE7の後継機である「FlexiSpot E8」を導入しました。
ということで今回はE7との違いを比較しながらFlexiSpot E8をレビューしていきます!
今回はFlexiSpot様から電動昇降スタンディングデスク「E8」をご提供いただき、本記事を執筆しています。
FlexiSpot E8とE7の比較
今回レビューするFlexiSpot E8の基本情報をE7と比べてみます。(以下の表は全て脚フレームのみの数値になっています。)
| FlexiSpot E8 | FlexiSpot E7 | |
|---|---|---|
| 価格 | ¥66,000(税込) | 57,200円(税込) |
| 脚幅調整範囲 | 110〜190cm | 110〜190cm |
| 昇降範囲 | 60~125cm | 58~123cm |
| 重量 | 約32.7kg | 約32.1kg |
| 耐荷重 | 125kg | 125kg |
| 対応天板 | 幅120~200cm 奥行60~80cm 厚み2cm以上 | 幅120~200cm 奥行60~80cm 厚み2cm以上 |
| カラー | ブラック・ホワイト | ブラック・ホワイト |
| 脚デザイン | 四角柱 | 楕円形 |
| USB機能 | あり | なし |
E8とE7の大きな違いになる部分を赤にしています。それぞれの違いを詳しくみていきます。
E8とE7の価格差は8,800円
E8とE7の違いでまず目につくのがその価格差でしょう。
E7が57,200円に対してE8は66,000円と8,800円の価格差があります。
これから紹介していくE7とE8の違いをみて、その価格差に納得した場合はE8の購入を検討すると良いと思います。
E8とE7の昇降範囲は2cm違う
電動昇降スタンディングデスクを比較する上で一番見るべき部分は昇降範囲です。
多くの電動昇降スタンディングデスクは一番低い状態でも70cm前後とかなり高い作りになっていますが、E7の場合一番低い状態で58cmなので、小柄な女性でも使いやすい高さになっています。
しかしE8の一番低い状態は60cmになっており、E7よりも2cm高くなっています。
特に小柄な方にとってはこの2cmが結構大きな差になってくるので要注意です。
ただこの数字は脚フレームのみの数値なので、実際の高さはこの値に天板の厚みがプラスされます。
純正天板の厚さは2.5cmなので、実際の一番低い値はE7の場合は60.5cm、E8の場合は62.5になります。
今ご自身が使っているデスクの天板上までの高さを測ってみて、もし62.5cmよりも低い場合はE7の方がいいかもしれません。
脚デザインが楕円形に変更
E8とE7の見た目での大きな違いは脚デザインの変更でしょう。
E7では四角柱の脚でしたが、E8では楕円形に変更されています。


(参照:FlexiSpot)
このデザインに関しては完全に好みですが、ホワイトのフレームを選んだ場合はE8の流線型のデザインとかなり相性がいいように思います。
E8にはUSB機能が搭載
E8にはタッチパネルにUSB機能が搭載されました。


上の画像のように、E8のタッチパネルの右端には「USB▶︎」の表記があり、ここにUSB TypeAのポートがあります。
なくても不便ではないんですが、ちょっとした充電なんかに使えるので、あると嬉しい機能ではありますね。
E8とE7に共通の機能
ここからはE8とE7に共通する機能を紹介していきます。
多機能タッチパネル搭載
電動昇降スタンディングデスクには高さを変えるコントローラーがありますが、FlexiSpot E8のコントローラーはなかなか便利。

ちなみにこのコントローラー、天板の左右どちらにも付けられるようになっています。
機能としては主に以下の3つがあります。
メモリ機能
座った時の高さ、立った時の高さを記憶させておくことができます。その2つに加えさらに2つで計4つの高さを記憶させることができます。
よく使う高さをボタンひとつで操作できるのは思っている以上に便利です。
ロック機能
どのボタンを触っても動かないようにロック機能も備わっています。
小さなお子様がいる家庭でも安心して使えます。
障害物検知機能
昇降時に障害物を検知するセンサーが内蔵されており、昇降時に異物を感じたら、自動で止まるようになっています。
デュアルモーター搭載
E8とE7の脚の昇降部分には共に2つのモーターが搭載されています。
2本のモーターが左右の脚フレームにそれぞれ1個ずつ入っており、シングルモーターと比べて上下に昇降するための駆動力や運転スピートが速いです。
また昇降スピードや昇降時の騒音に関してはE8とE7を比べてもほぼ違いはないように感じました。
昇降時の騒音は本当に若干E8の方が静かな気がしますが、同時に比べてやっとわかるくらいの差ですし、E7でもうるさいと思ったことは一度もないです。
純正天板はカラーもサイズも豊富
FlexiSpotは脚フレームのみではなく天板も豊富な種類取り揃えられています。
それぞれの天板のカラーとサイズは以下のようになっています。
| 長方形天板 | 天然竹天板 | カーブ型天板 | |
|---|---|---|---|
| 材質 | メラミン樹脂化粧板 (ポトフォーム加工) | 多層構造の 竹集成材 | 中密度繊維板 (MDF:Medium Density Fiberboard) |
| カラー | マボカニー ブラック ホワイト メープル マーブルグレー ホワイトウッド グレイウッド レッドオーク 革張り(黒) | 天然竹 | ウッド ウォルナット ブラウン トープ 天然竹 |
| サイズ | 120×60 140×70 160×70 | 120×60 140×70 | 140×70 |
価格はカラーやサイズによって異なりますが、13,200円からになっています。
詳しくはFlexiSpotの公式ページをご確認ください。
他社天板やDIY天板も使える
FlexiSpot E8は脚幅を110〜190cmの間で動かせるため、天板の大きさも様々なものに対応しています。
そのため純正天板以外にも、対応天板のサイズ内なら他社天板やDIY天板も使用できます。
今使っているデスクの天板をそのまま使うのもOK。天板の自由度が高いのも特徴のひとつです。
YouTubeで「FlexiSpot」と検索すると、他社天板やDIY天板を使用した動画がたくさんあるので、ぜひ参考にしてみてください。
FlexiSpot E8を組み立てる
ここからはFlexiSpot E8を実際に組み立ててみて感じたことをまとめていきます。
今回はフレームがブラック、天板がグレイウッド(120×60)を提供していただきました。
箱は大きくて重い

FlexiSpot E8が届いて思ったことは、とにかく箱がデカくて重い。
公式ページによると梱包サイズは、114.5cm × 25.0cm × 20.5cmで重さは約36kgあります。
1Kの一人暮らしの家でも玄関から部屋まで持っていくのに一苦労でした。
もし一軒家などで2階の部屋まで持っていくとなると間違いなく1人では無理ですし、大人2人でもかなり大変だと思います。
FlexiSpot E8の内容物

一通りのパーツに加え、ネジ類、日本語説明書が付属しています。
一つひとつのパーツが袋に入っていますし、緩衝材もたくさんあって梱包の安心感もあります。
梱包の段ボールと緩衝材の上で組み立てるのがオススメ
パーツを全て出したら日本語説明書の通りに組み立てをスタート。
その際に下の写真のように梱包で使われていた段ボールと緩衝材を敷いてその上で組み立てていくことをおすすめします。

一つひとつのパーツは結構重いですし、直接床の上で作業して床を傷つけるのを防ぐこともできますしね。
やっぱり電動ドライバーがあると便利
組み立ては電動ドライバーがあると圧倒的にラクです。
手動のドライバーでも組み立てられないことはないですが、実は公式でも電動ドライバーでの組み立てが推奨されています。
電動ドライバーを持っていない方におすすめなのが、Xiaomi(シャオミ)のMijiaという電動ドライバー。

この電動ドライバーはコードレスでUSB-C充電に対応しており、大きさもかなりコンパクト。収納ケースまでついています。
普段あまり使わないものだからこそコンパクトな方がいいですよね。
ドライバーの種類も12種類と豊富で、特に六角レンチは今回のFlexiSpot E8の組み立てでも大活躍。
価格も5,000円程度なので、まだ電動ドライバーを持っていない人はこの機会に合わせて購入を検討してみてください。
床との設置面には傷防止フェルトを貼っておこう
フレームだけで30kg以上あり、さらに天板の上にはパソコンを置いたりするわけですからデスク全体は相当な重量になります。
そんな重量級戦士を直接床に置くのはちょっと気が引ける…。賃貸だったら特に気になる…。
ということで脚と床の設置面には傷防止のフェルトを貼っておくといいですよ。

フェルトを貼っておくと、デスクを少し力を入れて押してあげると簡単に動くので、デスクの位置を変えたり配線整理をする時にも便利です。
左右2個ずつ計4個の円形のパーツがあるので、その大きさに切って貼るだけ。
この円形の部分は手で回して簡単に外れるので、フェルトに円の下書きをするのにも便利ですよ。
フェルトはホームセンターとかで適当なものを買えばOK。ただ最初から円形になっているものよりは、自分で切って使えるものの方が便利だと思います。
Amazonや楽天などでも気軽に買えるのでぜひ。
全体通して組み立て自体はかなり簡単
説明書通りに組み立てていけば、組み立て自体はそこまで難しくはないです。
純正天板にはあらかじめネジ穴が空いていて、フレームのどこを天板に合わせればいいかも一目でわかります。
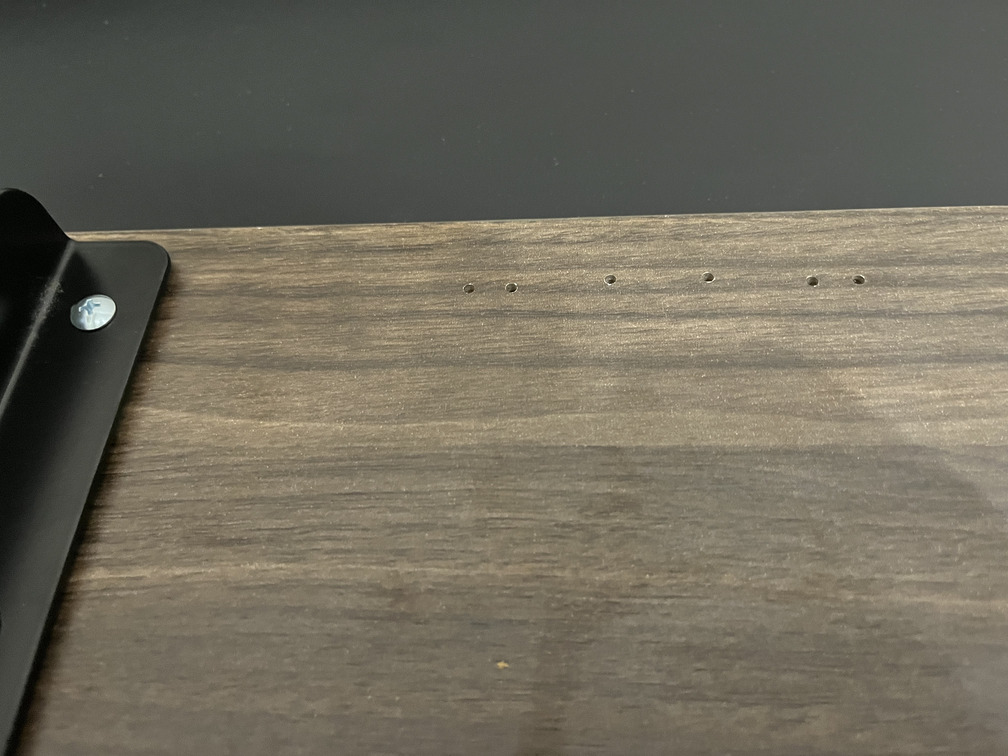
天板のどの位置にネジを取り付けるのかがすぐにわかりますし、新たに穴を開ける必要もないので組み立ては思ったよりも簡単です。
また本体に取り付けるケーブル類も付属のカバーの中に入れることができ、見た目もスッキリします。


全ての付属品を組み立てるとこんな感じ。

この後は上下をひっくり返すのですが、これは1人ではなかなか厳しいかもしれません。30kg以上のものを1人で動かすのはなかなか大変ですからね。
大人2人でやるのが安全だと思います。
完成イメージ
完成イメージはこんな感じ。

フレームに天板を固定してひっくり返せば完成です。
この時点ではまだ普通のデスクって感じですね。笑
FlexiSpot E8を実際に使ってみて
ここからFlexiSpot E8を実際に使ってみて感じたことをまとめていきます。
基本的にはE7の時と同じ感想になるのですが、いいと思った点はこんな感じ。
自分に合った高さに調節できる
電動昇降スタンディングデスクの一番の魅力は、なんと言っても高さ調節です。
電動昇降スタンディングデスクを使用する前は高さ70cmのデスクを使用していましたが、自分には少し高く、椅子の高さを調節して使っていました。
ですが電動昇降スタンディングデスクを使えば椅子の高さも自分に合った高さにできるので、疲れにくい姿勢で作業ができるようになります。
安定性は抜群でグラつきは感じない
デスクでは長時間作業することが多いため、その安定性を気にされる方も多いです。
FlexiSpot E8においてはその心配は無用。フレームだけで30kg以上の重さがあるため、安定性も抜群です。
座っている時はもちろん、立って作業をするときでも、普通にタイピングをする分にはグラつきは全くと言って良いほど無いです。
もしグラつきが気になるようでしたら、脚の四隅の丸いパーツを回すことでグラつき調整ができるので、その点も安心です。
立ち作業が意外と良い
スタンディングデスクの一番の疑問点が「実際立って作業することなんてある?」ってところ。
正直なところ立って作業する時間より座って作業する時間の方が圧倒的に長いです。なんなら基本は座って作業しています。
ですがたまの立ち作業は悪くないなって思っています。
E7のレビュー記事でも書きましたが、僕は眠くなったり集中力が切れたりしたときに立つようにしています。
長時間座って作業した状態から立って作業すると、気分が変わって作業が続けられるようになります。
今までなら集中力が切れたら、ちょっとスマホでも触ってお菓子でも食べて…みたいな感じで完全に作業からは離れてしまっていたのですが、「集中力が切れたら立つ」と自分の中で決めてからは、作業時間が圧倒的に長くなりました。
僕はそこまで集中力が続く方ではないのですが、そんな方にこそスタンディングデスクはおすすめです。
FlexiSpot E8でちょっと気になる部分
FlexiSpot E8で唯一気になる部分が配線整理の面倒さです。
E7のレビュー時にも書きましたが、昇降式のスタンディングデスクは配線がどうしても面倒になってしまいます。
デスク自体が「電動」なのでコンセントまでケーブルを伸ばす必要がありますし、デスクの上にPCや周辺機器を置くとケーブルがかなり増えてしまいます。

しかもスタンディングデスクとなるとデスクの高さが変わるのでケーブルの長さもそれに合わせないといけません。
僕自身、配線整理にはかなり気を使い、結果として正面から見えるケーブルを極限まで減らしたデスク環境を構築することができました。
その配線整理方法についてはこの後詳しく解説していきます。
FlexiSpot E8での配線整理術
基本的な配線整理術はE7のレビュー時と同じなので、詳しくはそちらの記事を見てみてください。

だいたい同じですが、本記事でも簡単に配線整理術を紹介します。
ケーブルトレーと配線モールでケーブルを隠す
配線整理で必須なのがケーブルトレー。
ケーブルトレーにはいくつか種類があって、YouTubeとかではメッシュタイプのケーブルトレーが紹介されていますが、僕が使ったのがイーサプライのケーブルトレー。
メッシュタイプのものだとどうしても正面から見た時にメッシュの中でケーブル類がごちゃごちゃしているのが見えてしまいますが、スチール製のものを使えば完全にケーブルを隠せます。
またこのイーサプライのケーブルトレーはブラックとホワイトがあり、フレームの色に合わせて使えます。
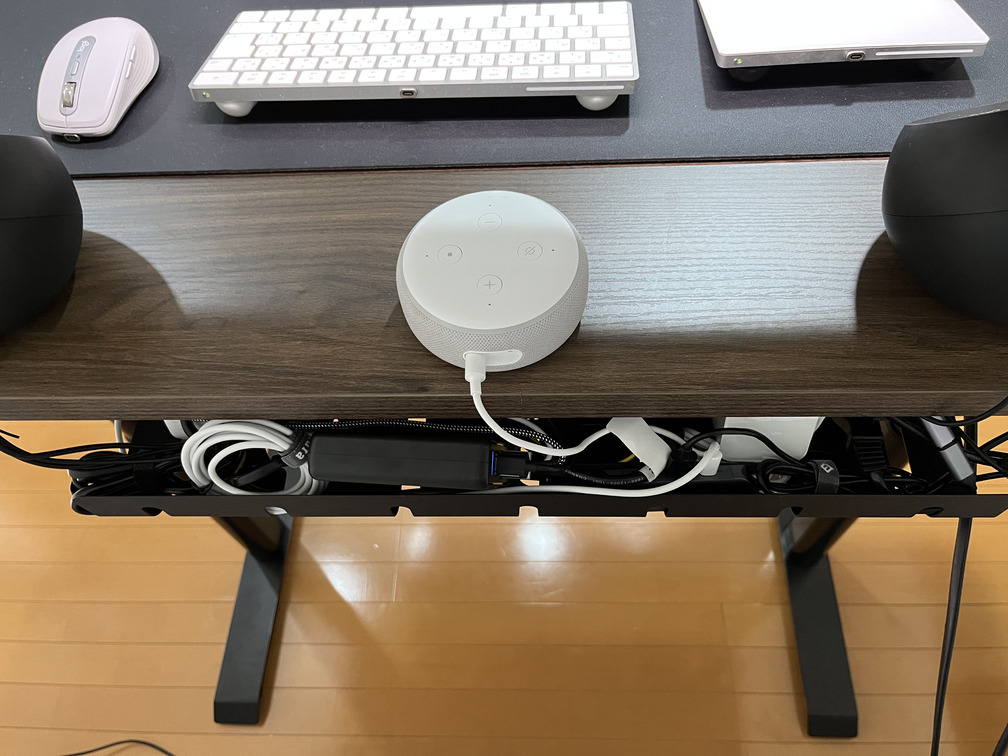
デスク裏にケーブルトレーを設置し、そこにエレコムの電源タップを置いて、プラグは基本ここに挿しています。
またUSBで電源を供給するものに関しては、AnkerのPowerPort Atom III Slimを使用しています。
またケーブルトレーからはみ出てしまうケーブル類に関しては、ケーブルトレーの左右に取り付けたStageekの配線カバーの中に入れています。

このStageekの配線カバーは等間隔で穴が空いていて、好きなところからケーブルを出せるので、配線管理がしやすいのもポイント。
こちらもブラックとホワイトの2色があるので、フレームの色に合わせて使用できます。
横幅120cmの天板だとケーブルトレーと配線カバーが重なってしまうので、僕は配線カバーを切って使用しています。
ケーブルスリーブで複数のケーブルをまとめる
いくらケーブルトレーと配線カバーでケーブルをまとめていても、どうしても見えてしまうケーブルはあります。
そこで使うのがJOTOのケーブルスリーブ。
複数のケーブルをケーブルスリーブにまとめれば、見えるケーブルが実質1本になり、ケーブルのごちゃごちゃ感がなくなります。

このケーブルスリーブは好きな長さで切ることができるので、長さを合わせて使うことができます。
またモニターアームからデスク裏へと繋ぐケーブルは5本以上ありますが、これもケーブルスリーブの中に入れています。

ケーブルが見える部分は全てケーブルスリーブに入れると、見た目もスッキリするのでおすすめです。
細かなケーブルは這わせる&まとめる
そのほかの細かなケーブルは這わせる&まとめるを意識しています。
ケーブルをうまく這わせるためにケーブルクリップを使用し、ケーブルをまとめるためにマジックテープのケーブル結束バンド
を使っています。


ケーブルホルダーやケーブル結束バンドは100均などでも購入できます。
またマグネットテープを使って、金属部分にマグネットでくっつけておくのも便利です。
配線整理で使ったグッズまとめ
ここまで紹介した、僕が実際に使用した配線整理グッズを商品リンクと共にまとめておきます。
FlexiSpot E8はどんな人におすすめ?

FlexiSpot E7とE8どちらも使った身として、どんな人にE8がおすすめなのかを紹介していきます。
- 新しいものを使いたい人
- 楕円形のデザインが好きな人
- USB機能が欲しい人
- 一番低い状態で62.5cm以上で使える人
- 四角柱のデザインが好きな人
- USB機能が必要ない人
- 一番低い状態で62.5cm以下で使いたい人
正直なところE8とE7に大きな差はないので、デザインの好みで決めるのが良いのかなと思います。
ただ価格差はそこそこあるので「とりあえず電動昇降スタンディングデスクを使いたい!」という方はE7でOKですね。
まとめ:FlexiSpot E8でデスク環境を整えよう!

今回は電動昇降スタンディングデスク「FlexiSpot E8」をレビューしました。
E7を愛用していた自分としては、もう電動昇降スタンディングデスク以外の選択肢がない状態です。
デスクの高さを変えられるって思った以上に便利ですよ。自宅でのデスクワークが多い人はぜひ検討してみてください!